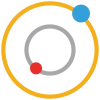A Line in Space#
In this tutorial, we will learn how to draw a line in 3D space using Plotly in Python. Specifically, we will connect a particle to the origin with a line, building on the previous tutorial where we plotted a particle and the origin.
Plotting a Line in 3D Space#
Step 1: Importing Plotly#
First, we need to import Plotly’s graph objects module, which is used for creating a wide variety of plots, including 3D plots.
[45]:
import plotly.graph_objects as go
Step 2: Define the Points#
Define the coordinates for the two points you want to connect with a line. In this example, we will use points \(A=(1, 2, 3)\) and \(B=(4, 5, 6)\).
[46]:
# Coordinates of Point A and Point B
point_A = [1, 2, 3]
point_B = [4, 5, 6]
Step 3: Create Trace for Line#
Create a trace using go.Scatter3d to represent
the line connecting the two points.
[47]:
# Trace for the line
line_trace = go.Scatter3d(
x=[point_A[0], point_B[0]],
y=[point_A[1], point_B[1]],
z=[point_A[2], point_B[2]],
mode='lines',
line=dict(color='green', width=2)
)
We are using mode=lines here to make
this plot as line. You can see that we have defined the coordinates in x=[point_A[0], point_B[0]]
format to specify the starting and end point of the line in \(x\) axis.
Step 4: Define the Layout#
Set up the layout for your 3D plot, including titles and axis ranges.
[48]:
layout = go.Layout(
title="Line in 3D Space",
scene=dict(
xaxis=dict(title='X Axis', range=[0, 10]),
yaxis=dict(title='Y Axis', range=[0, 10]),
zaxis=dict(title='Z Axis', range=[0, 10])
)
)
Step 5: Combine the Trace and Layout#
Create the figure with the line trace and the defined layout. (Rotate the plot to see the line trace)
[49]:
fig = go.Figure(data=[line_trace], layout=layout)
fig.show()
You have now learned how to create a simple line between two points in 3D space using Plotly. This foundational skill is crucial for more complex visualizations in 3D coordinate systems.
Connect Particle and Origin#
Now that you understand how to create a line in 3D space, let’s combine this knowledge with the previous tutorial on plotting a particle and the origin. We’ll connect the particle to the origin with a line, enhancing our 3D visualization.
Step 1: Traces for Origin and Particle#
We will use the origin_trace and particle_trace from the
previous tutorial.
[50]:
# Trace for the particle
particle_trace = go.Scatter3d(
x=[1], y=[2], z=[3],
mode='markers',
marker=dict(size=10, color='red'),
name='Particle'
)
# Trace for the origin
origin_trace = go.Scatter3d(
x=[0], y=[0], z=[0],
mode='markers+text',
marker=dict(size=5, color='blue'),
name='Origin',
text=["O"], # Text labels for point
textposition="top center", # Position of the text
showlegend=False
)
Step 2: Create a Trace for the Connecting Line#
[51]:
# Coordinates of the origin and the particle
origin = [0, 0, 0]
particle = [1, 2, 3]
# Trace for the connecting line
connecting_line_trace = go.Scatter3d(
x=[origin[0], particle[0]],
y=[origin[1], particle[1]],
z=[origin[2], particle[2]],
mode='lines',
line=dict(color='green', width=2),
name='OP'
)
Step 3: Define the Combined Layout#
[52]:
combined_layout = go.Layout(
title="Particle, Origin, and Connecting Line in 3D Space",
scene=dict(
xaxis=dict(title='X Axis', range=[-5, 5]),
yaxis=dict(title='Y Axis', range=[-5, 5]),
zaxis=dict(title='Z Axis', range=[-5, 5])
)
)
Step 4: Combine All Traces and Layout#
[53]:
fig = go.Figure(data=[origin_trace, particle_trace, connecting_line_trace], layout=combined_layout)
fig.show()
This tutorial has shown you how to combine different elements in a 3D Plotly visualization. By connecting a particle to the origin with a line, you can create more informative and visually appealing plots.